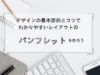カテゴリー一覧
ランキング
タグ一覧

マーケティング担当者になったら、数字を見る機会が増えると思います。
施策の検討や、プロモーションを打った後の数字の検証もマーケティング担当としてはできるようになりたいところ。
そこで本記事では、マーケティング担当が最も検証に使うと言っても過言ではない「Googleアナリティクス」でできることと見るべきポイントについてまとめました。
本記事の内容を踏まえて、Googleアナリティクスを使って自社ホームページの数字を見てみましょう。
もくじ
なぜGoogleアナリティクスを使うのか?
Googleアナリティクス(以下GAと記載)は、Google社が提供する無料のアクセス解析ツールです。
無料にも関わらず精度が高く、さまざまな数字を見られるためマーケティング担当には欠かせないツールとなっています。
GAを自社サイトに導入するだけで集客が増えるといった効果が現れるものではなく、GAを導入することで次なるサイトの成長に向けたヒントを「数字」で得られるのが大きなメリットです。
実際にお客様と対峙する接客業では反応を直に見ることができますが、非対面のWebの場合は、GAのようなアクセス解析ツールでお客様の反応を「数字」として見ることができます。
Googleアナリティクスでできること
まずGAでは以下の項目が見られるようになっています。
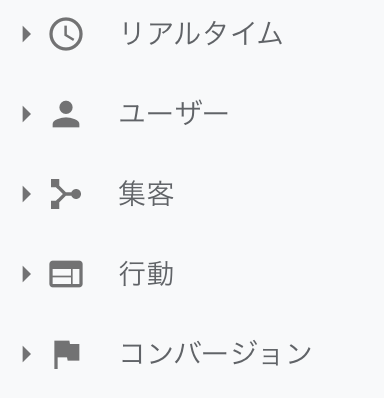
各項目でできることは以下の通りです。
| 項目名 | わかること |
|---|---|
| リアルタイム | リアルタイムのユーザーの利用状況 |
| ユーザー | ユーザーの様々な属性 |
| 集客 | ユーザーがどこから来たのか |
| 行動 | ユーザーがとった行動 |
| コンバージョン | サイトの成果 |
それぞれについて詳しく見ていきましょう。
リアルタイム
時計のアイコンの「リアルタイム」ボタンから見られるデータで、その名の通り「今」にフォーカスして、サイトの滞在人数や訪問しているページなどのデータが表示されるのが特徴です。
以下が実際の弊社のリアルタイムデータのキャプチャです。
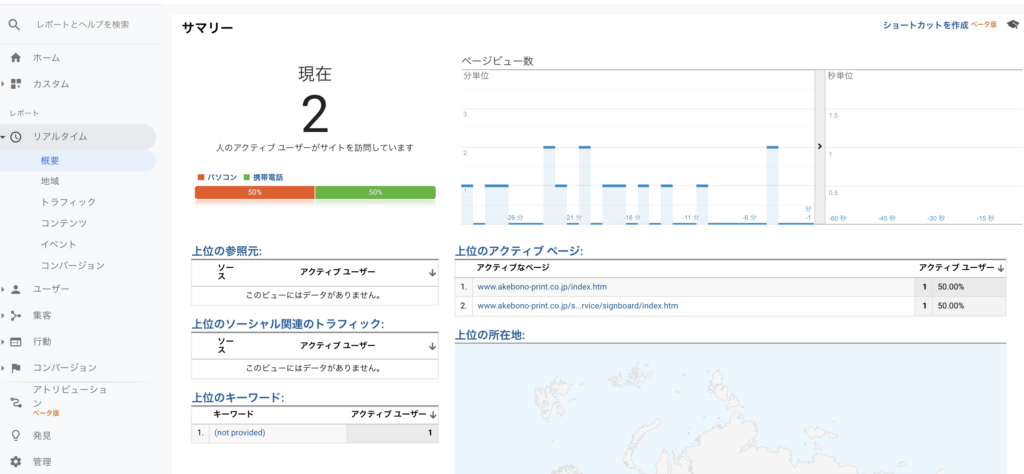
リアルタイム→概要を押すと上のような画面が表示されます。
・「今」滞在しているユーザーが何人か
・そのユーザーがどのページを見ているか
・どの地域からきているか
といった情報を得られます。
ユーザー
続いて「ユーザー」について。
ユーザーの様々な属性を調べる機能で、Webサイトを訪れた人数やWebサイトを訪れたユーザーの属性が分かります。
ユーザー→概要を押すと以下のような画面が表示されます。
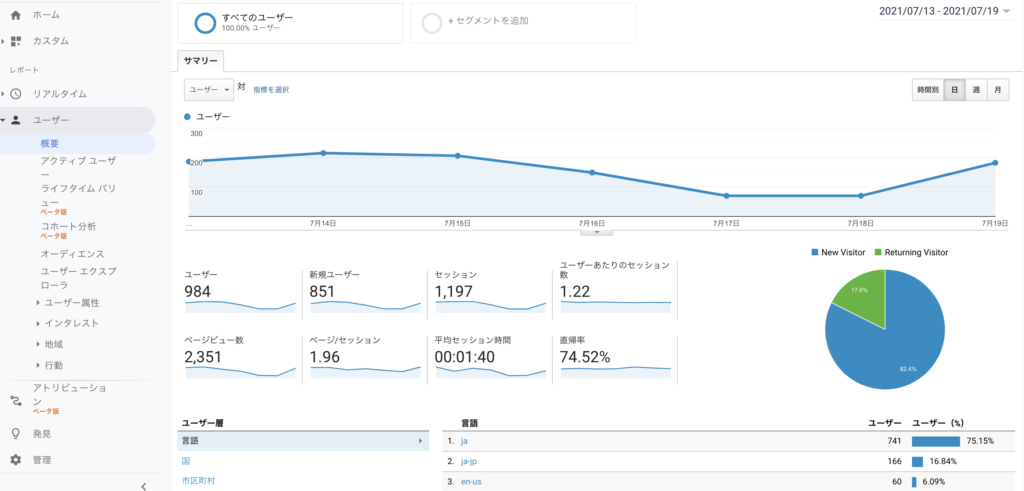
概要からは主に以下のデータが見られます。
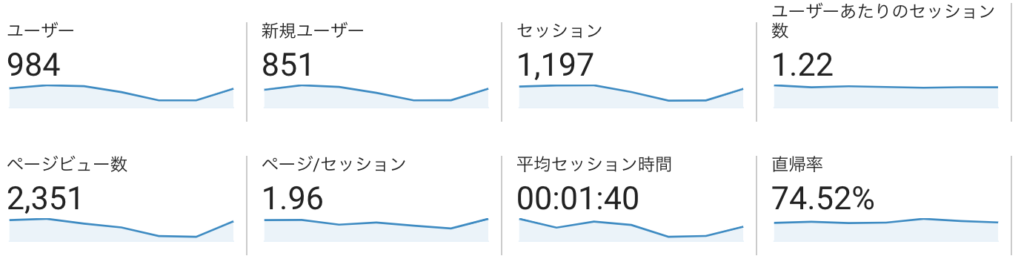
参考までに、各項目の概要を以下の表にまとめました。
| 項目 | 概要 |
|---|---|
| ユーザー | 特定期間でサイトに訪問した、固有のユーザー |
| 新規ユーザー | そのサイトを初めて訪れたユーザー |
| セッション | サイトに訪問してから離脱(=セッションが切れる)するまでの一連の行動 |
| ユーザーあたりのセッション数 | 1ユーザーあたりの平均セッション数 |
| ページビュー数 | ユーザーがWebページを表示した回数 |
| ページ/セッション | 1セッション内に表示されたページビューの平均 |
| 平均セッション時間 | ユーザーの一回のサイト訪問における滞在時間の平均 |
| 直帰率 | 全体のセッションのうち、1ページしか見なかったセッションの割合 |
その他、ユーザー→ユーザー属性→概要と遷移すると年齢や性別ごとのデータなども見られます。
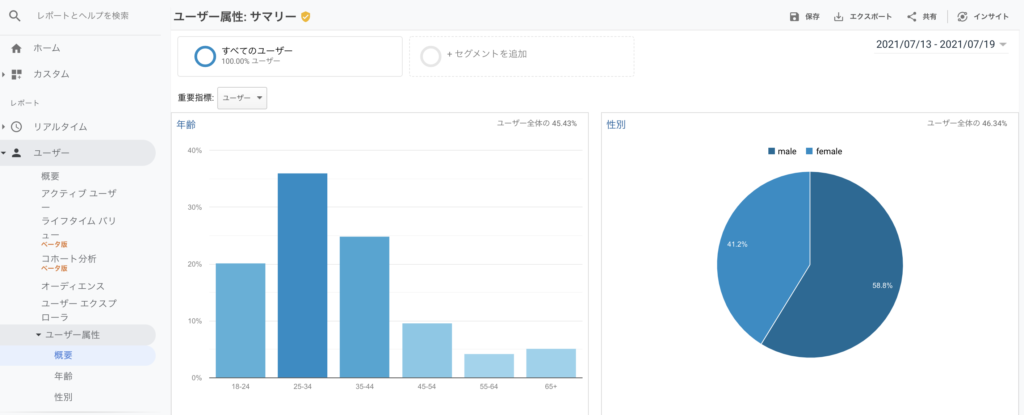
上のキャプチャのように、運営しているサイトがターゲットにしている年齢層がきているかどうかをチェックできます。
集客
続いて「集客」について。
集客のレポートでは、
・ユーザーが何をきっかけにサイトにたどり着いたのか(オーガニック検索、有料広告など)
・サイトにたどり着いたときにどのページに着地したのか
などを調べられます。
集客→概要から以下の画面が表示されます。
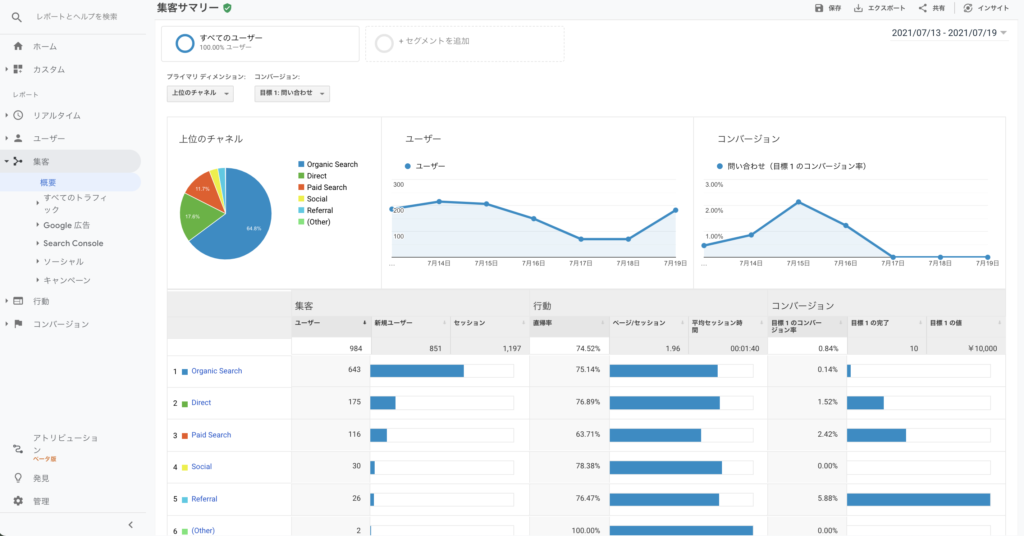
「どのチャネルからの流入が上位を占めているのか」や「どこからCV(コンバージョン:応募や申し込み、購入などの成果)が発生しているか」を見られます。
広告を実施した際は、この「集客」のデータを見ることがよくあります。
行動
「行動」のデータについては、Webサイトを訪れたユーザーがサイト内でどんな行動をとっているのかを確認できます。
行動→概要の順で進むと以下の画面が表示されます。
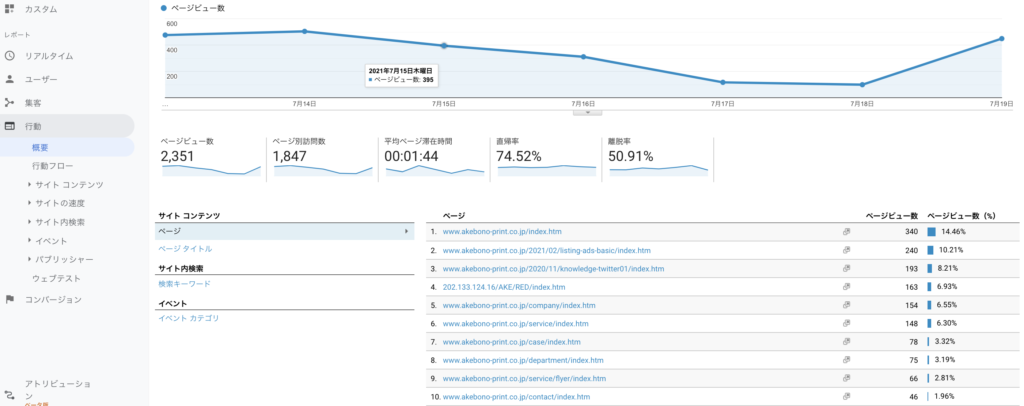
「直帰率」と「離脱率」の2つは混同しがちですが、以下のように区別されます。
・直帰率:全体のセッションのうち、1ページしか見なかった割合を表す
・離脱率:そのページを見たセッションのうち、そのページを最後に離脱してしまったセッションの割合を表す
直帰は離脱の一部であり、「1ページしか見ないまま離脱した場合」にのみ直帰とみなされます。
この2つの用語の違いは説明できるようにしておくと良いでしょう。
コンバージョン
最後に「コンバージョン」について。
そのサイトの成果を確認するデータになります。
例えば
・ECサイト :どの商品がどれくらい売れているか
・求人サイト :どの求人にどれくらい応募がきているか
・BtoBサイト :どれくらい資料請求されているか
といったデータを見られるのがこの「コンバージョン」データです。
ただし、コンバージョンを計測するためには、「目標」を設定する必要があります。
簡単に設定の手順をご紹介します。
1 サイドバーにある歯車の「管理」を選択すると以下のような画面が表示されるので、右の赤枠内「目標」を選択
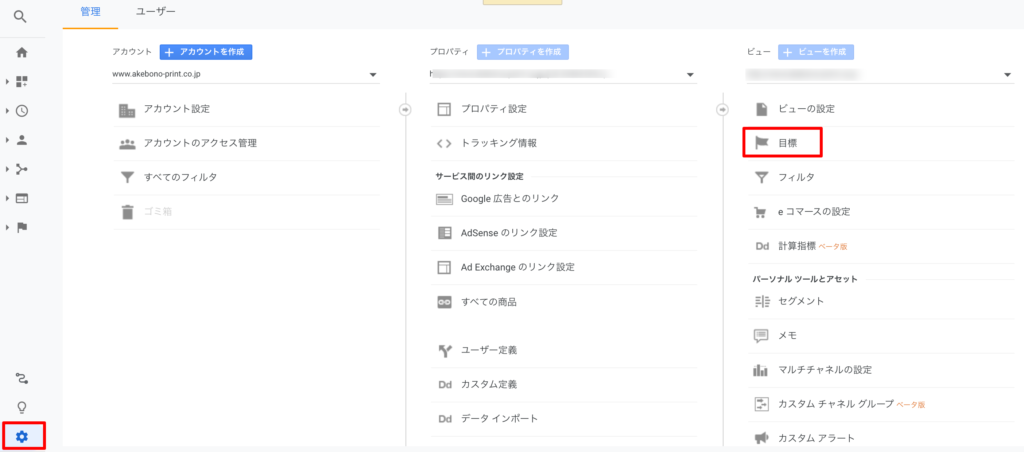
2 キャプチャの赤枠にある「新しい目標」というボタンを押して目標設定を追加
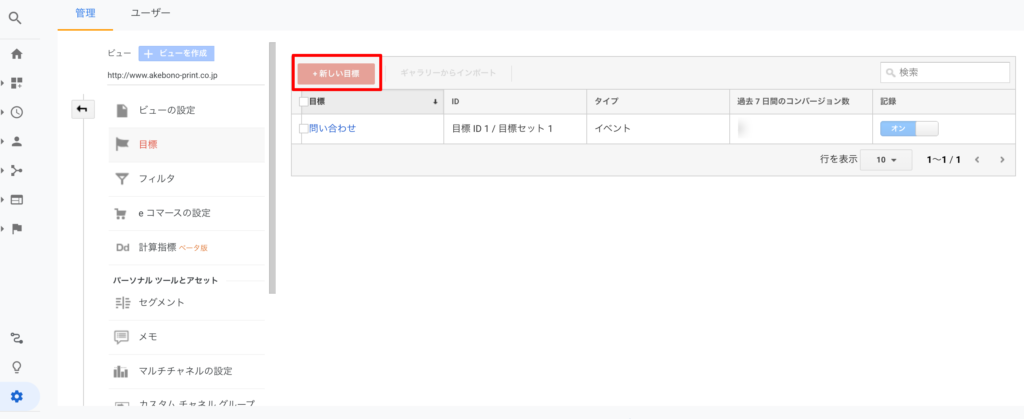
複数設定できるため、
①応募フォームまでたどり着いた人
②応募完了した人
というように小刻みに目標設定する場合もあります。
問題なく目標設定できているのかを確認するために、実際にフォームから応募をして無事にカウントされるかどうかを試してから本運用へと進みましょう。
Googleアナリティクスで見るべき数字
ここまでGAで基本的に見られるデータをご紹介してきました。
ここからはマーケティング担当としてGAを使っていくにあたり、よく参照する数字を2種類ご紹介します。
集客→すべてのトラフィック→参照元/メディア
以下の手順で見られるデータ「参照元/メディア」は、マーケティング担当の人がよく目にする数字です。
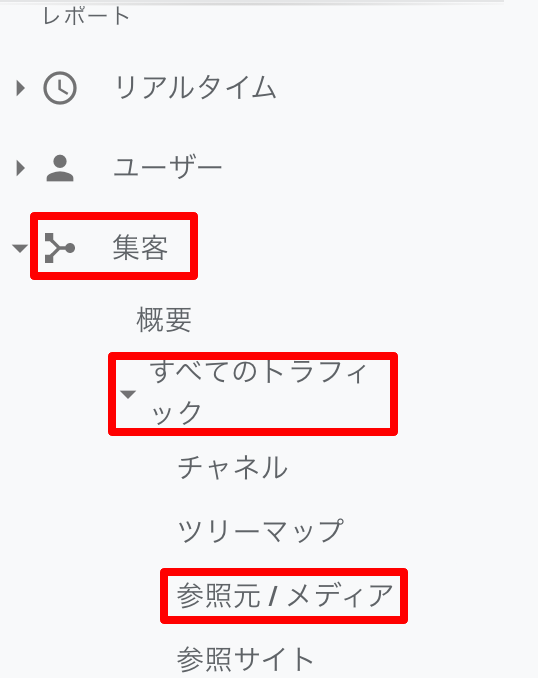
以下の画像のように、どの参照元からどれくらいセッションや応募が発生しているのかを確認できます。
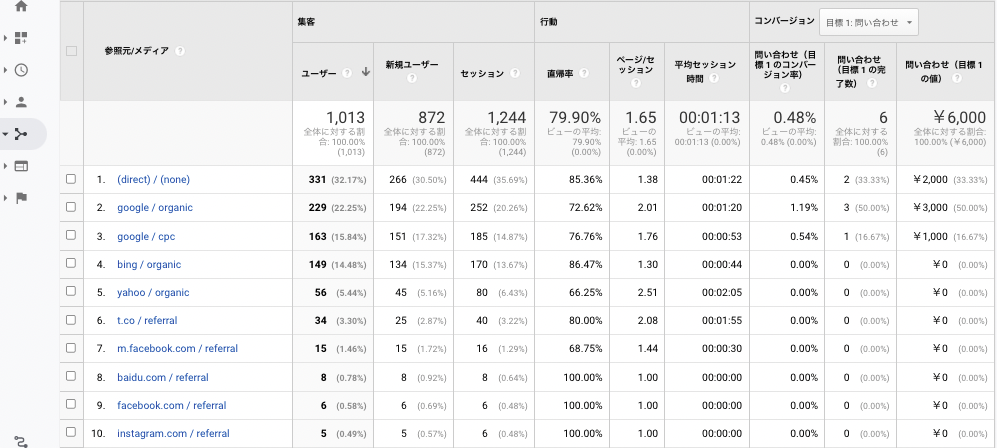
・cpc:有料広告
・organic:無料枠
を指しています。
「参照元/メディア」のデータは、それぞれの施策がどれくらい成果に影響しているのかを数字で確認できるため、施策の継続や予算の配分を決定するための判断材料になります。
行動→サイトコンテンツ→ランディングページ
以下画像の手順で見れるデータ「ランディングページ」では、ユーザーがWebサイトにたどり着いた最初のページがわかります。

以下の画像のように各ランディングページごとの成果が見られるため、どのランディングページから成果が出ているか、はたまた成果が出ていないのかを確認できます。

成果が出ていないページは全て改修したいところですが、工数や予算は有限なので「セッション数が多い一方で直帰率が高いページ」を優先的に改善していきましょう。
まとめ:Googleアナリティクスを使いこなしてPDCAサイクルを素早く回そう!
Googleアナリティクスでできることと、よく見る数字をご紹介しました。
無料で使えるGAですが、様々な数字が確認できる優れものです。このツールを使いこなせるようになると、マーケティング施策の結果を数字で判断しやすくなるため、PDCAサイクルを回しやすくなります。
また、様々なデータをクロスさせて複数条件を設定したデータを見ることもできるため、特定の条件のユーザーがサイト内でどんな動きをしているかや成果に繋がっているのかもチェックできます。
まずは基本的なところを押さえて徐々に慣れていきましょう。
▼お問い合わせはこちらまで